
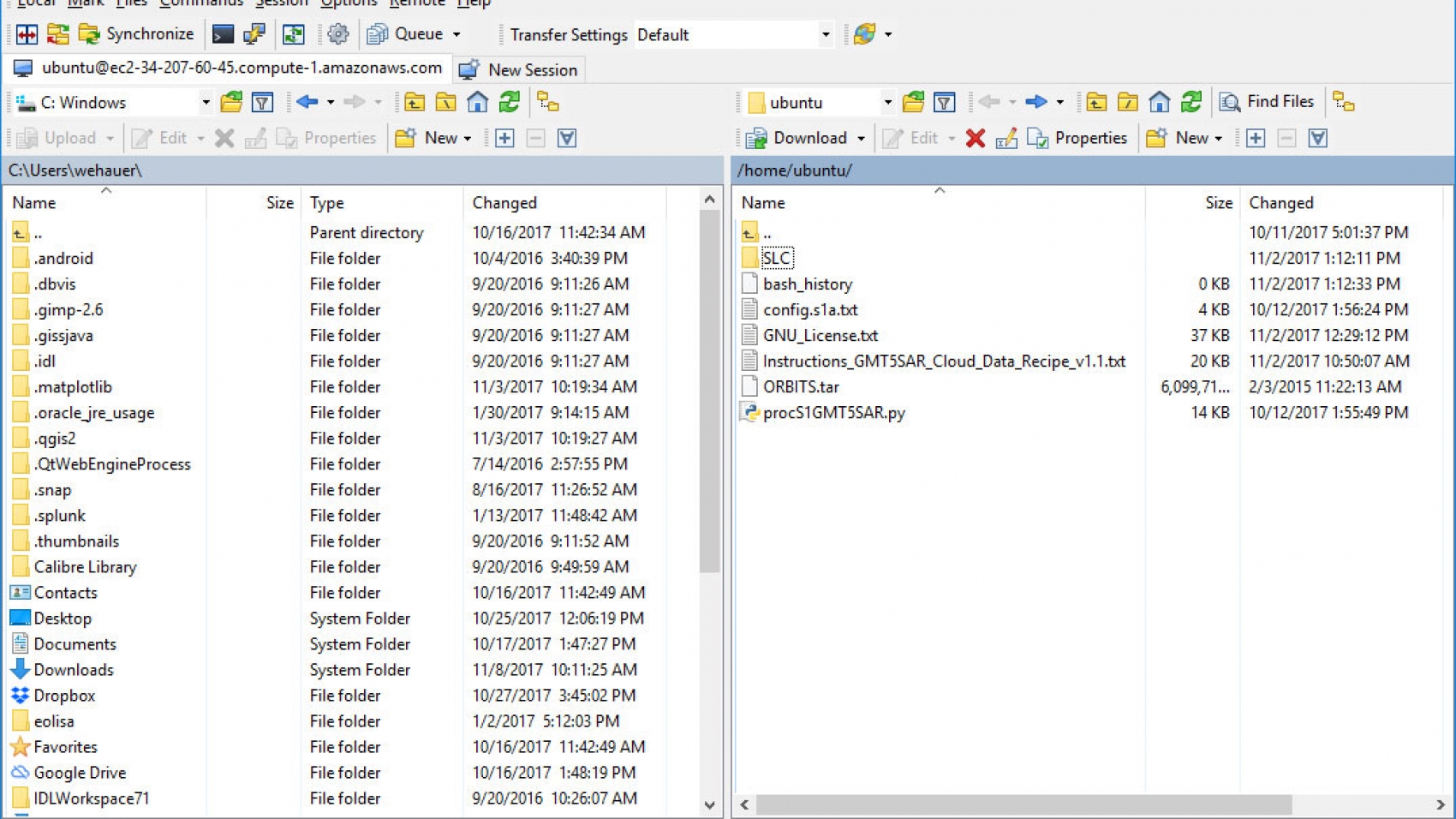
The event inherited the same name as the original folder, after which I shortened the name a bit.Īn imported folder creates a new event. In my example, all the Historic New Castle images in my original folder can now be seen inside the “Historic New Castle” event in iPhoto after the import. What’s more pertinent to this tutorial is that iPhoto will also create an event for the folder of images you import.
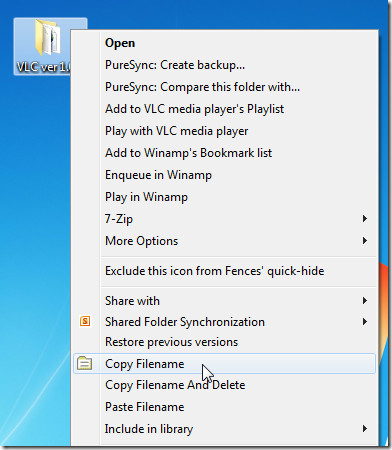
Images can also be organized manually into custom events. Events are groups of images iPhoto will import and organize into individual “events” based on date and ranges of time the groups of images were taken. Included in iPhoto’s feature set is an organizational container known as the Event. Imported images are see in the “Last Import” section of iPhoto’s Source view.įrom this Last Import area I can also manage and organize my images as well as edit them, name them, assign them to albums, share them, display them, print them, and create photo-gifts out of them. Images can be managed from here if I wish. iPhoto shows me the Last Import window, where as expected, my imported images are displayed.

Once the import is complete, and with iPhoto already open, I am now ready to inspect my newly imported images. By the way, I could have chosen to drag-and-drop the folder onto an open iPhoto window to get the same results. This launches iPhoto and imports that folder of images, all in one easy step. The import begins when I simply click on the folder and drag it to the iPhoto icon in the dock.ĭrag-and-drop a folder of images to import them into iPhoto. As with most Macs, mine is set up with the iPhoto icon in the dock.
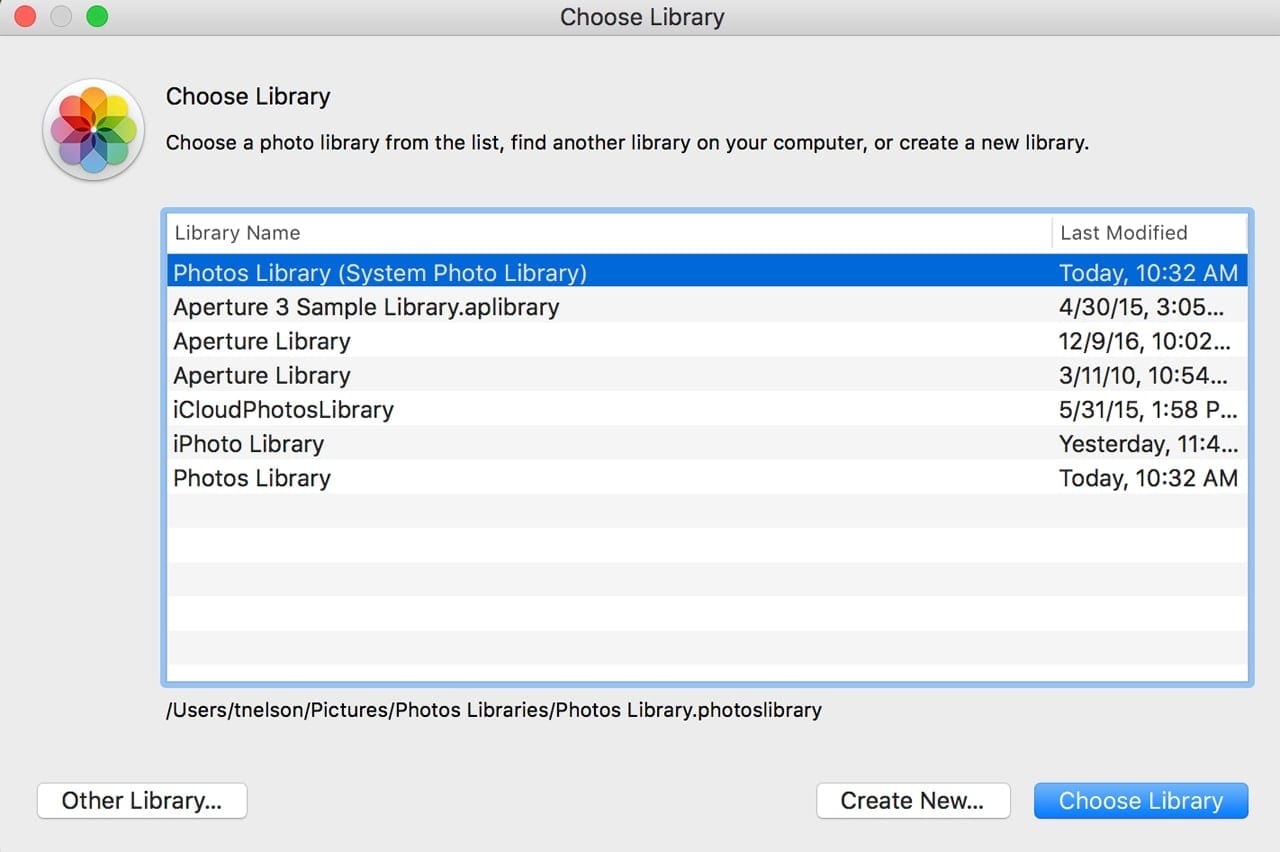
As an illustrated example, I have a folder with images from a photo shoot I did in Historic New Castle, Delaware.įor screenshot convenience, I have placed this folder on my Mac desktop. You’ll see that, as with many Mac operations, it’s a simple matter of drag-and-drop. Let me show you how you can quickly perform the image folder import. Inevitably, the time approaches when they want to import those “orphan” images and include them in their iPhoto Library. Typically, the files have resided there for quite some time. iPhoto users recognize that it has it’s own painless method of image organization. However, I find that most people new to iPhoto, and even many long-time iPhoto users, have stored and organized a substantial number of image files outside of iPhoto into folders on their drives. For those who do use iPhoto regularly, most will import their images directly from their camera via a USB-cable or from a memory card reader. While iPhoto has nowhere near the power and features of Aperture and Photoshop, it does a fairly decent job of image processing, quite sufficient for typical camera-wielding Mac enthusiasts.


 0 kommentar(er)
0 kommentar(er)
